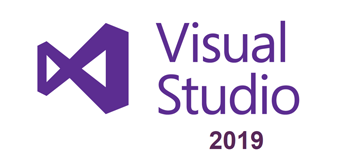 Visual Studio Community 2019는 학생, 오픈 소스 개발자, 개인 개발자 등에게 무료로 제공되는 통합개발환경입니다. Visual Studio Community 2019의 설치 과정을 기록해 두니 참고하시길 바랍니다.
Visual Studio Community 2019는 학생, 오픈 소스 개발자, 개인 개발자 등에게 무료로 제공되는 통합개발환경입니다. Visual Studio Community 2019의 설치 과정을 기록해 두니 참고하시길 바랍니다.
- 다운로드 페이지: https://visualstudio.microsoft.com/thank-you-downloading-visual-studio/?sku=Community&rel=16
다운로드 페이지를 클릭하면 약 1.4 MB의 설치 파일이 다운로드 됩니다. 파일 이름은 “vs_Community.exe”입니다.
다운로드 받은 파일을 더블클릭해 설치를 시작합니다. 만일 “이 앱이 디바이스를 변경할 수 있도록 허용하시겠어요?”라는 창이 뜬다면 “예”를 클릭합니다.
아래와 같이 사용 조건에 동의하는지를 묻는 창이 뜹니다. “계속”을 클릭합니다.

아래와 같이 설치할 항목을 고르는 창이 뜹니다. 저는 C++을 사용할 것이므로, “워크로드” 탭에서 “C++를 사용한 데스크톱 개발”에 체크했습니다. 또한, MFC를 이용할 것이므로, 화면의 오른쪽 부분에서 추가적으로 “최신 v143 빌드 도구용 C++ MFC(x86 및 x64)”에 체크했습니다. “설치”를 클릭합니다.

설치 과정에서 체크를 더 했거나 덜 한채로 진행했더라도 나중에 “Visual Studio Installer”를 실행시켜 필요 항목을 추가하거나 삭제할 수 있습니다.
설치가 진행됩니다.
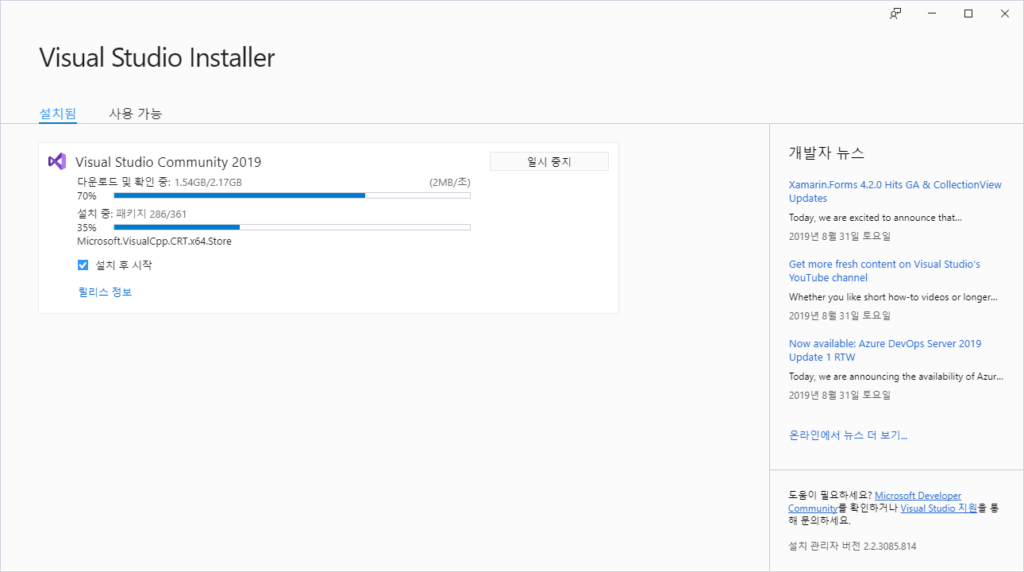
설치가 완료되었습니다. 다시 시작해야 한다는 창이 뜹니다. “다시 시작”을 클릭합니다.
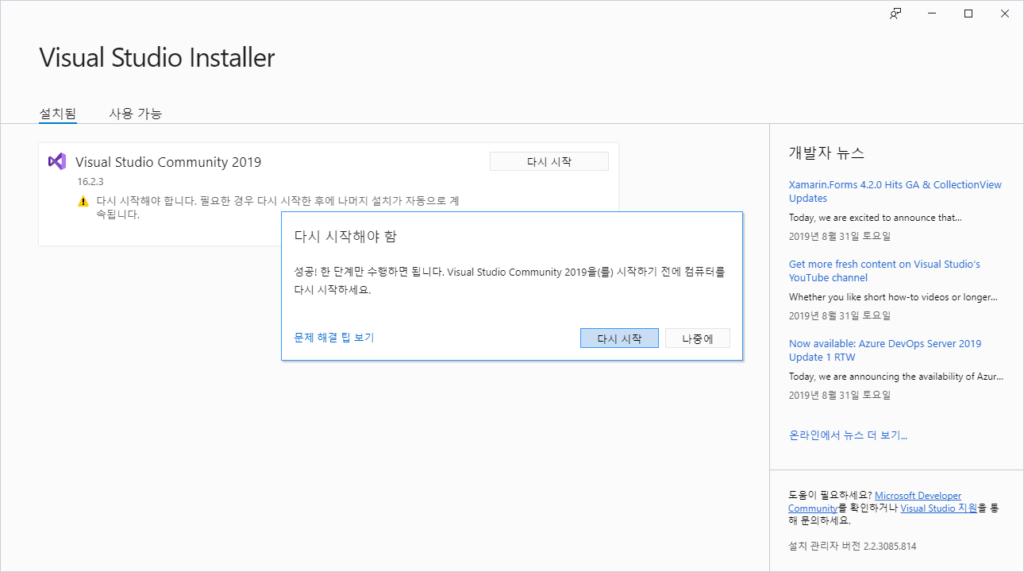
설치 후, 처음 Visual Studio 2019를 실행하게 되면 아래와 같은 창이 뜹니다. “나중에 로그인”을 클릭합니다.
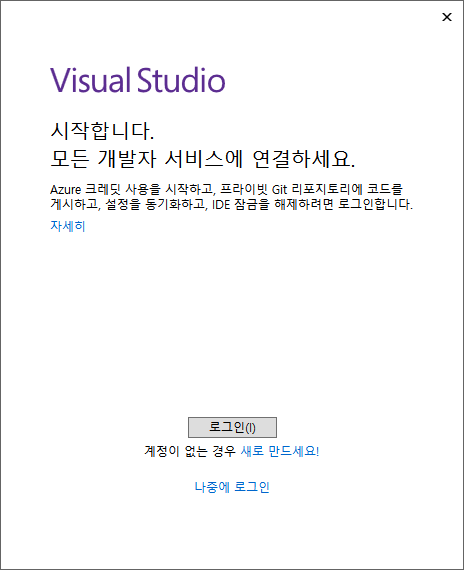
위의 창에서 “나중에 로그인”을 누르게 되면 아래와 같은 창이 뜹니다. 개발 설정 및 색 테마를 선택하는 창입니다. 개발 설정을 “Visual C++”로 선택합니다. 여기서 개발 설정을 다르게 선택할 경우, 일부 화면 구성이나 단축키 설정 등이 바뀌게 되니 주의가 필요합니다. 잘못 선택했더라도 나중에 다시 바꿀 수 있습니다. 색 테마는 기본이 “파랑”으로 되어 있지만, 각자 편한대로 선택하시면 됩니다. 저는 “어둡게”를 선택했습니다. 마지막으로 “Visual Studio 시작(S)” 버튼을 클릭합니다.

아래 그림은 비주얼 스튜디오 커뮤니티 2019의 시작 화면입니다.
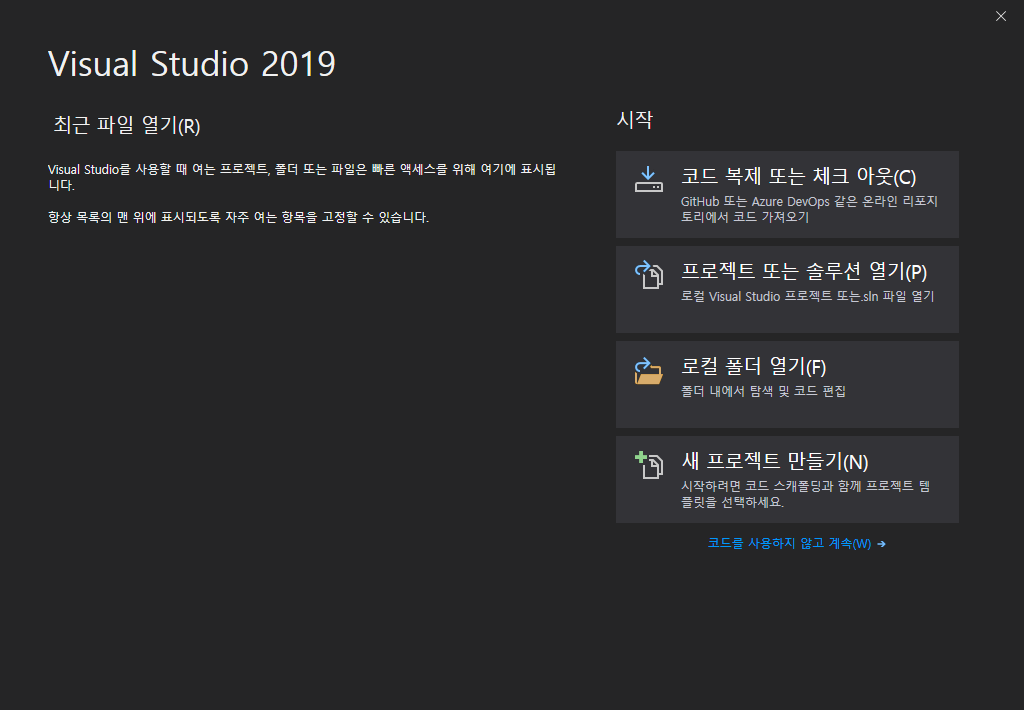
비주얼 스튜디오 커뮤니티 버전을 무료로 사용하기 위해서는 로그인을 최소한 한번은 해야 합니다. 로그인 한 후 바로 로그아웃하더라도 계속해서 무료로 사용이 가능합니다. 따라서 로그인을 한번 하는 것이 좋습니다. 대부분의 대학생들은 대학생에게 무료로 제공되는 MS 오피스용 계정을 가지고 있을 것입니다. 그 계정으로 로그인하시면 됩니다.
한번도 로그인하지 않고 사용하게 되면, 설치 한 달 후 로그인 창이 강제로 뜨게 되고 로그인 하지 않으면 사용할 수 없게 됩니다.
-끝-