버추얼박스 가상 하드 디스크 파일을 다운로드 받아 설치하는 과정을 설명합니다.
우선 PC에 버추얼박스가 설치되어 있어야 합니다. 아직 버추얼박스를 설치하지 않았다면 아래의 링크를 클릭하여 다운로드 받고 설치하십시오. 2025년 3월 13일 현재 7.1.6 버전이 최신 버전입니다.
VirtualBox-7.1.6-167084-Win.exe (117 MB)
아래 링크는 수업 시간에 사용하는 우분투 리눅스의 가상 하드 디스크 파일입니다. 우분투 데스크톱 24.04.2 LTS 버전으로 설치한 것입니다.
Ubuntu.vdi (8.3 GB)
위 파일을 다운로드 합니다. 나중에 관리하기 쉽도록 PC에 적당한 이름으로 폴더를 하나 생성 한 후, 그곳에 다운로드한 파일을 옮겨 둡니다. 이제 본격적으로 설정을 시작합니다. 버추얼박스를 실행시킵니다.
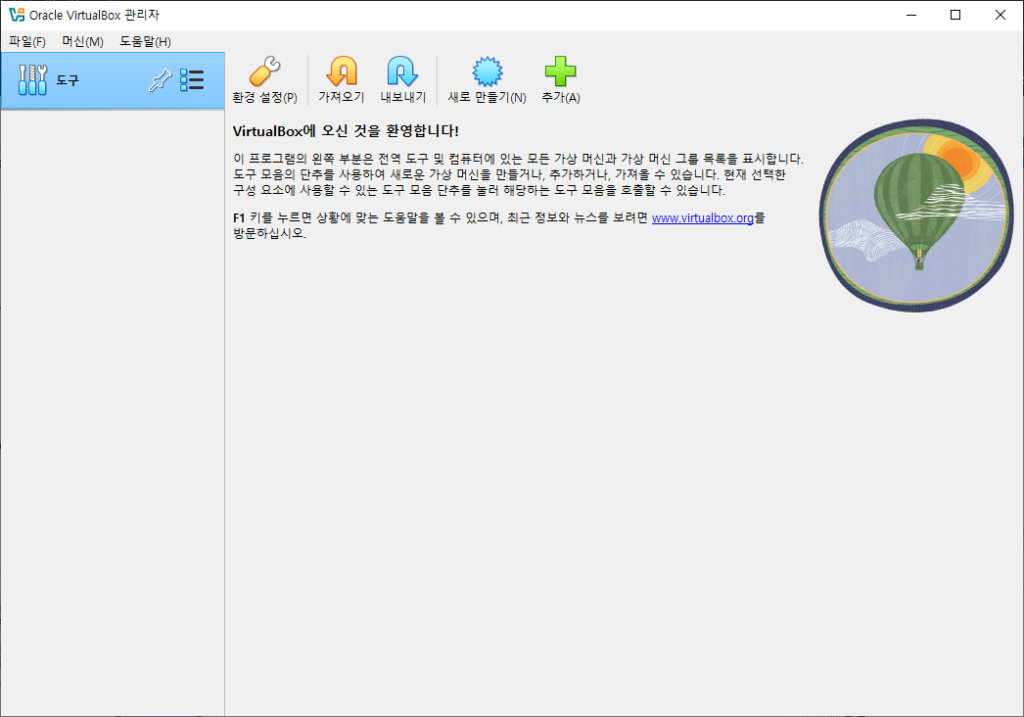
초기 화면이 표시됩니다. 가상 PC를 새로 만들기 위해, <새로 만들기(N)> 버튼을 클릭합니다.
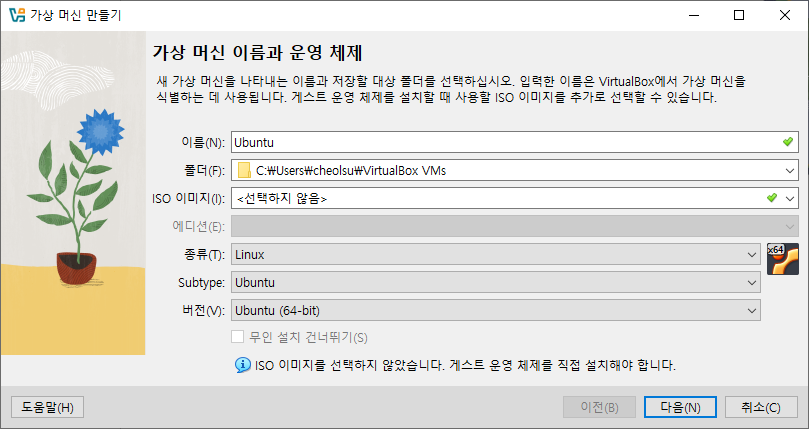
위 그림과 같이 이름 항목을 “Ubuntu”로 입력하고, 종류는 “Linux”, 버전은 “Ubuntu (64-bit)”를 선택합니다. <다음(N)>을 클릭합니다.
만약 자신의 PC에서 위 사진과 다르게 표시된다면 버추얼박스를 Basic 모드로 바꿔야 합니다. 초기 화면의 상단 메뉴에서 <파일(F)>를 클릭 한후, <환경 설정 (P)…>를 클릭합니다. 아래와 같이 Preferences 창이 표시되는데, 이때 좌상단의 <Basic>을 클릭하고 아래의 <확인> 버튼을 누르면 Basic 모드로 바뀌게 됩니다.
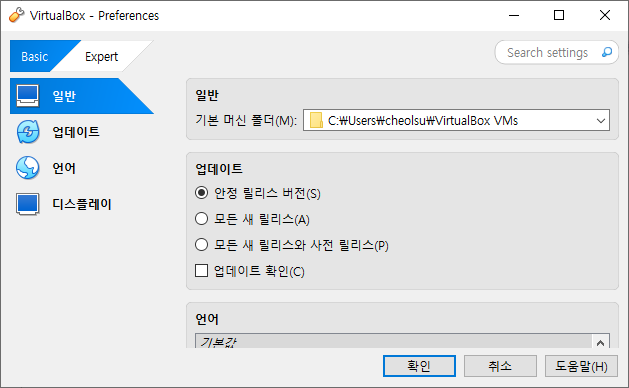
이어서 진행합니다.

가상 PC가 사용할 메모리 크기와 프로세서 개수를 설정합니다. 위 그림에서 녹색 영역이 가상 PC가 사용할 수 있는 메모리 크기와 프로세서 개수의 범위입니다. 자신의 PC 환경에 맞추어 선택하세요. 관련 서적에 의하면 PC 자원의 약 25% 정도를 할당하는 것이 좋다고 합니다. 저는 기본 메모리는 8192 MB로 설정했고 프로세서 개수는 3개로 설정했습니다. <다음(N)>을 클릭합니다.
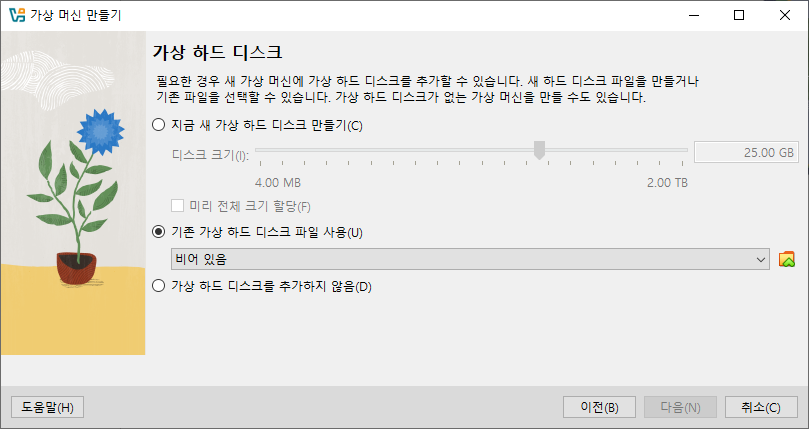
가상 PC의 하드 디스크 설정 화면입니다. 다운로드 받아 둔 가상 하드 디스크 파일을 이용하기 위해 <기존 가상 하드 디스크 파일 사용(U)>을 선택하고, 비어 있음의 오른쪽에 있는 <주황색 폴더에 녹색 시옷 표시가 있는 버튼>을 클릭합니다.
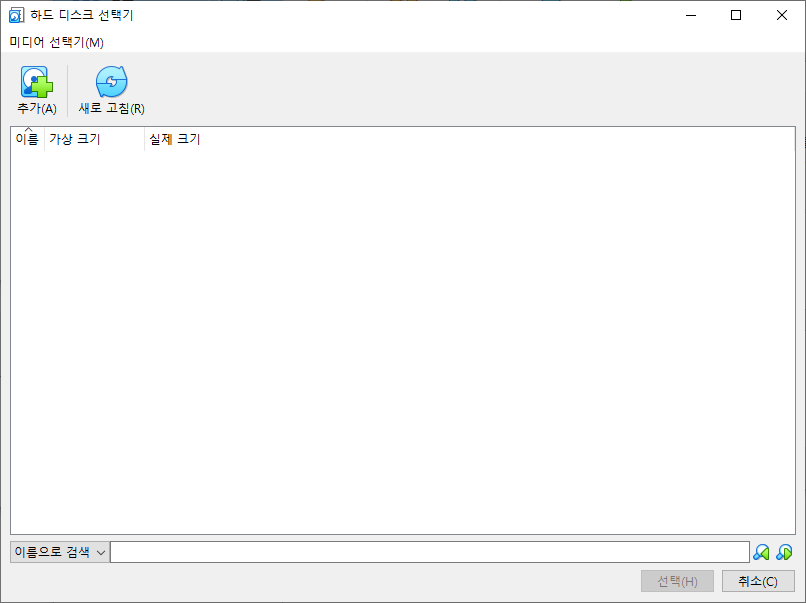
위 그림에서 <추가(A)> 버튼을 클릭합니다. 그러면 파일을 선택할 수 있는 창이 표시되는데, 앞에서 미리 받아둔 가상 하드 디스크 파일을 선택하고 <열기(O)> 버튼을 누릅니다.
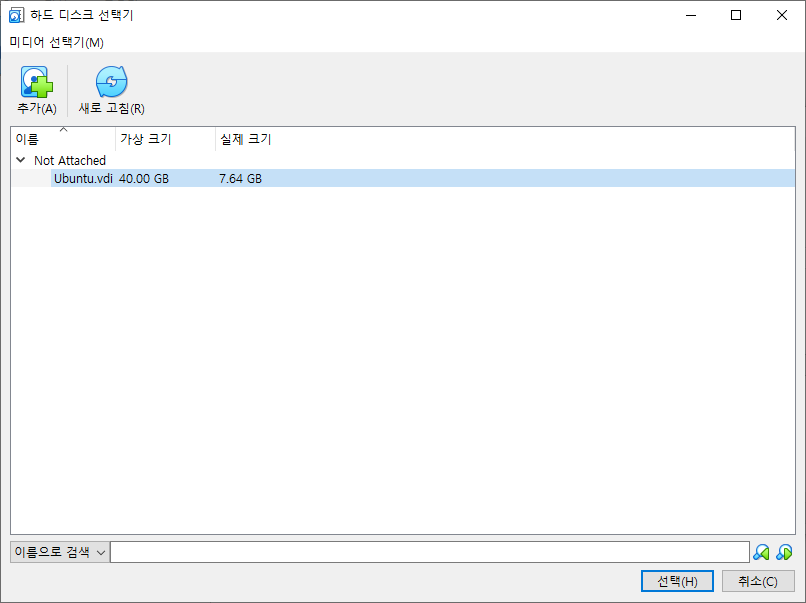
위 그림을 보면 목록에 파일이 추가된 것을 확인할 수 있습니다. 목록에서 파일을 마우스 왼쪽 버튼으로 한번 클릭하고 오른쪽 아래의 <선택(H)> 버튼을 클릭합니다.

앞에서 비어 있음이라고 써 있던 곳에 파일 이름이 정상적으로 표시되고 있습니다. <다음(N)> 버튼을 클릭합니다.
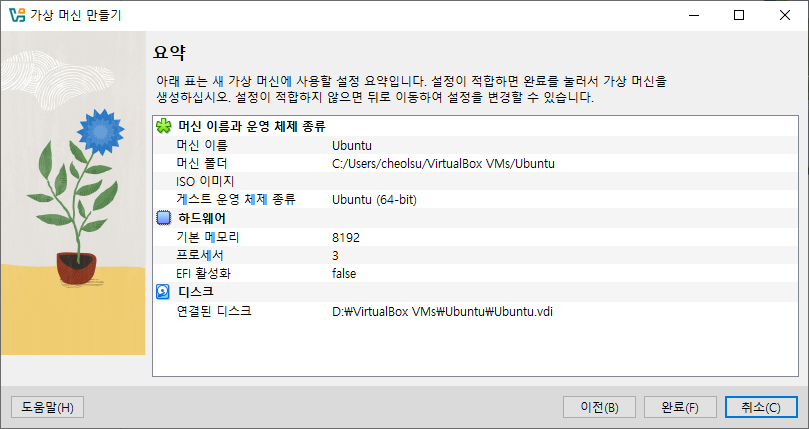
최종 확인창이 표시됩니다. <완료(F)> 버튼을 클릭합니다.
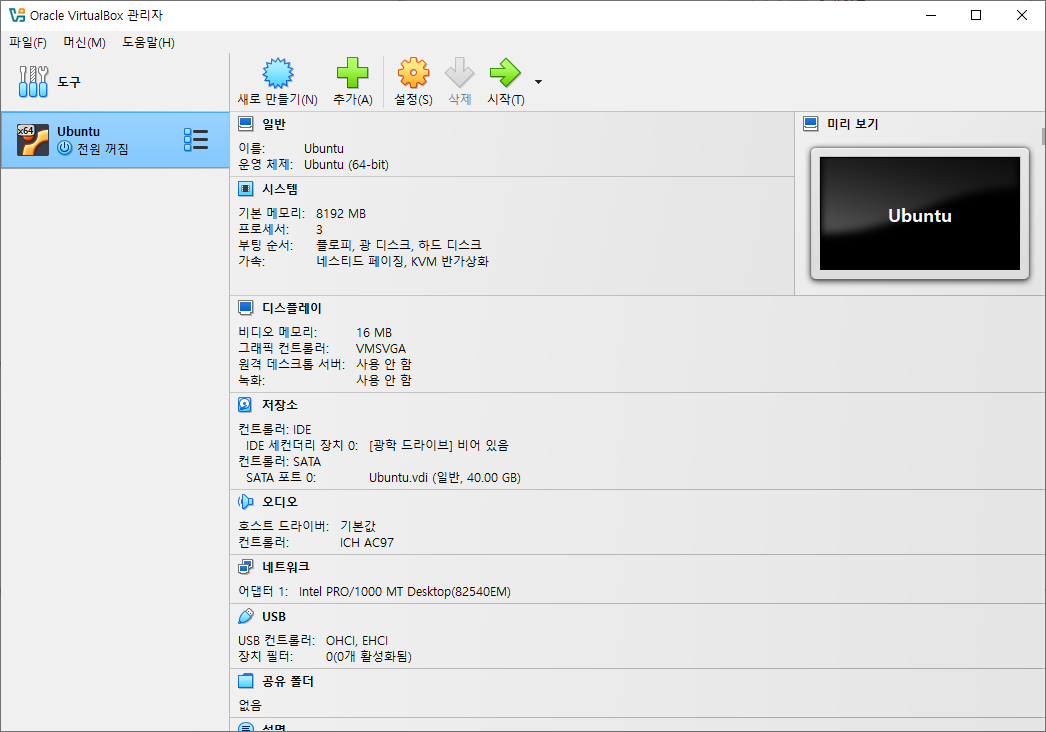
가상 PC가 만들어졌습니다. 쾌적한 사용을 위해, 가상 PC의 설정을 하나만 더 변경하겠습니다. <설정(S)> 버튼을 클릭합니다.
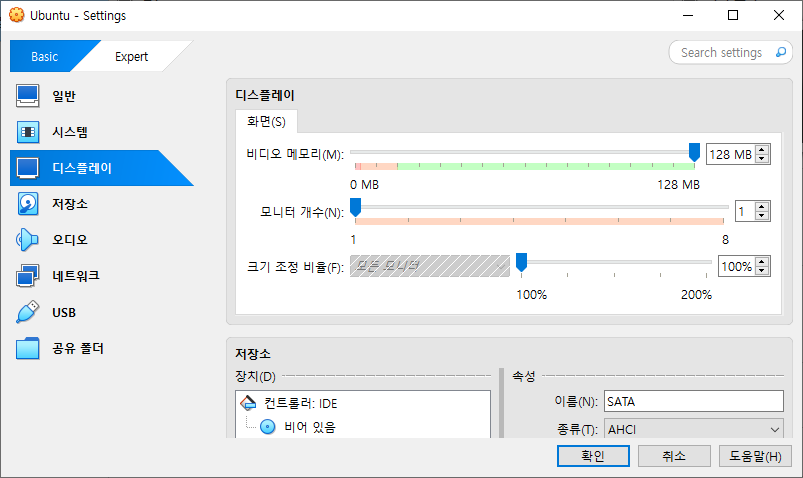
가상 PC의 설정 항목이 표시됩니다. 왼쪽에서 <디스플레이>를 클릭한 후, 오른쪽의 <화면(S)> 탭에 있는 비디오 메모리(M)를 128 MB로 설정합니다. 이상으로 설정은 모두 완료되었습니다. 오른쪽 아래의 <확인> 버튼을 클릭합니다.
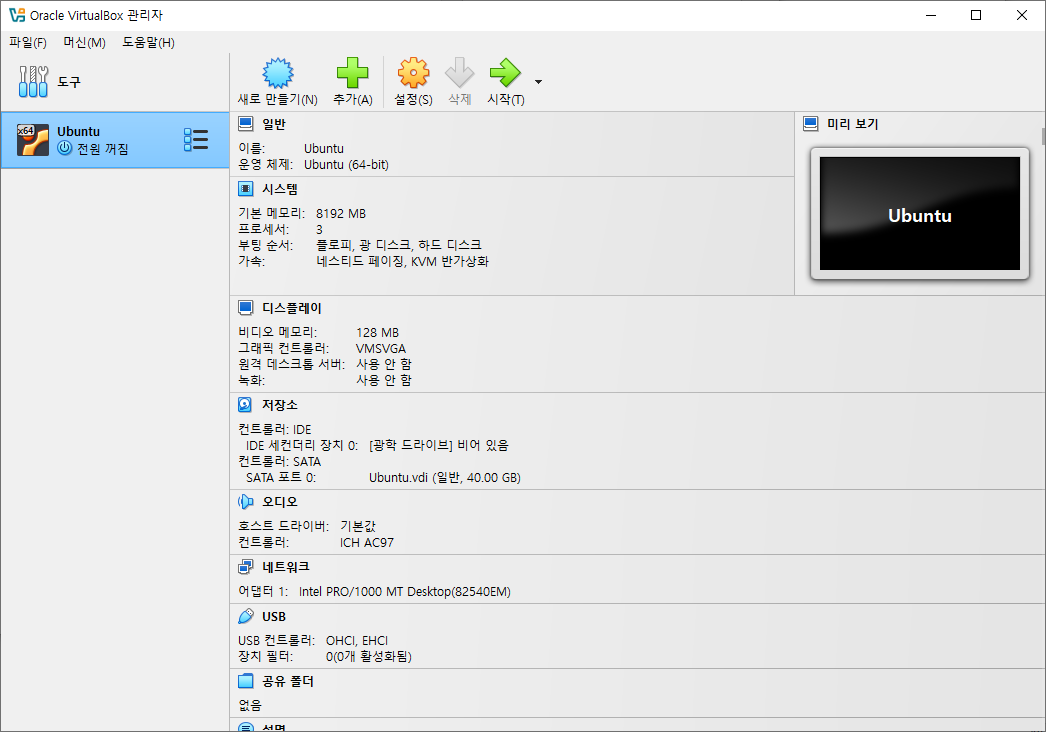
<시작(T)> 버튼을 클릭하여 가상 PC를 시작합니다.
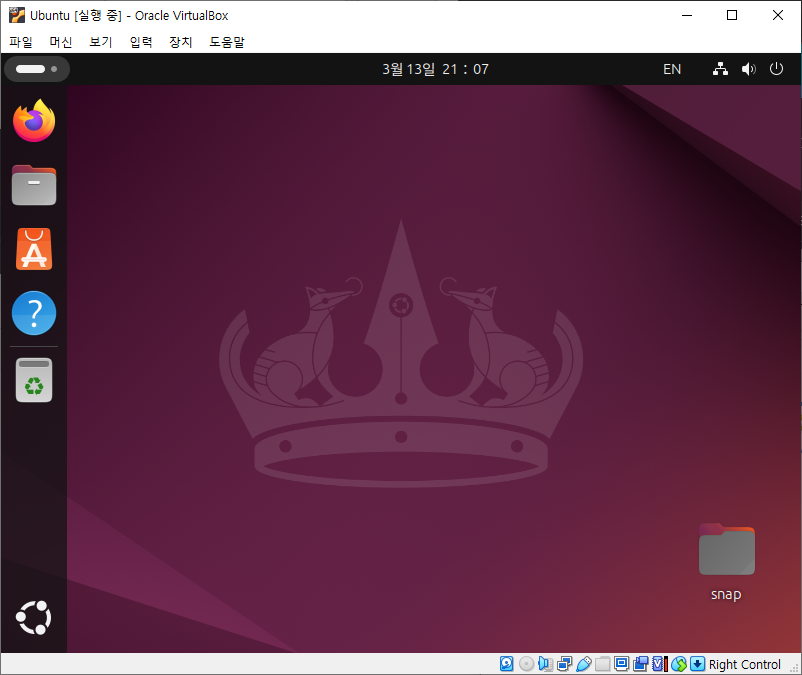
우분투 리눅스가 정상적으로 동작하는 것을 확인할 수 있습니다.
– 끝 –